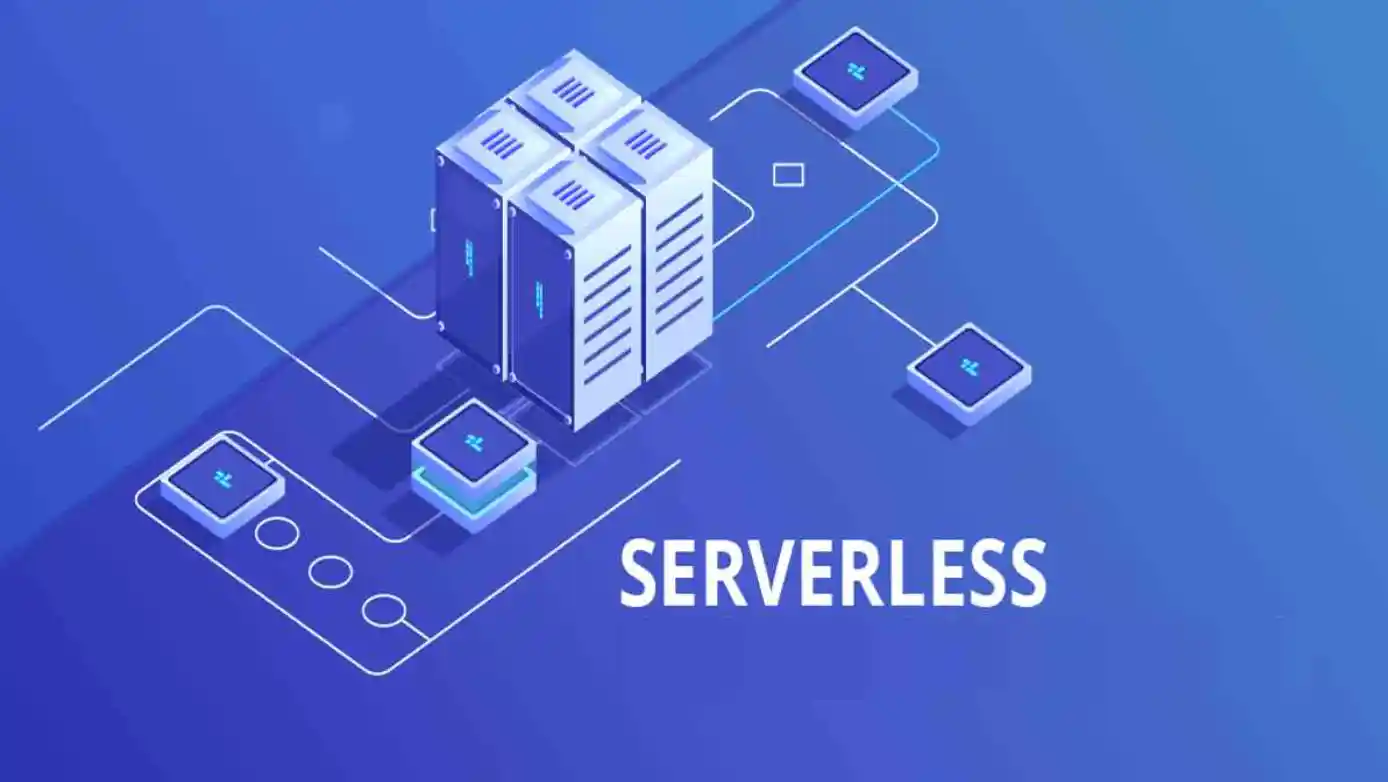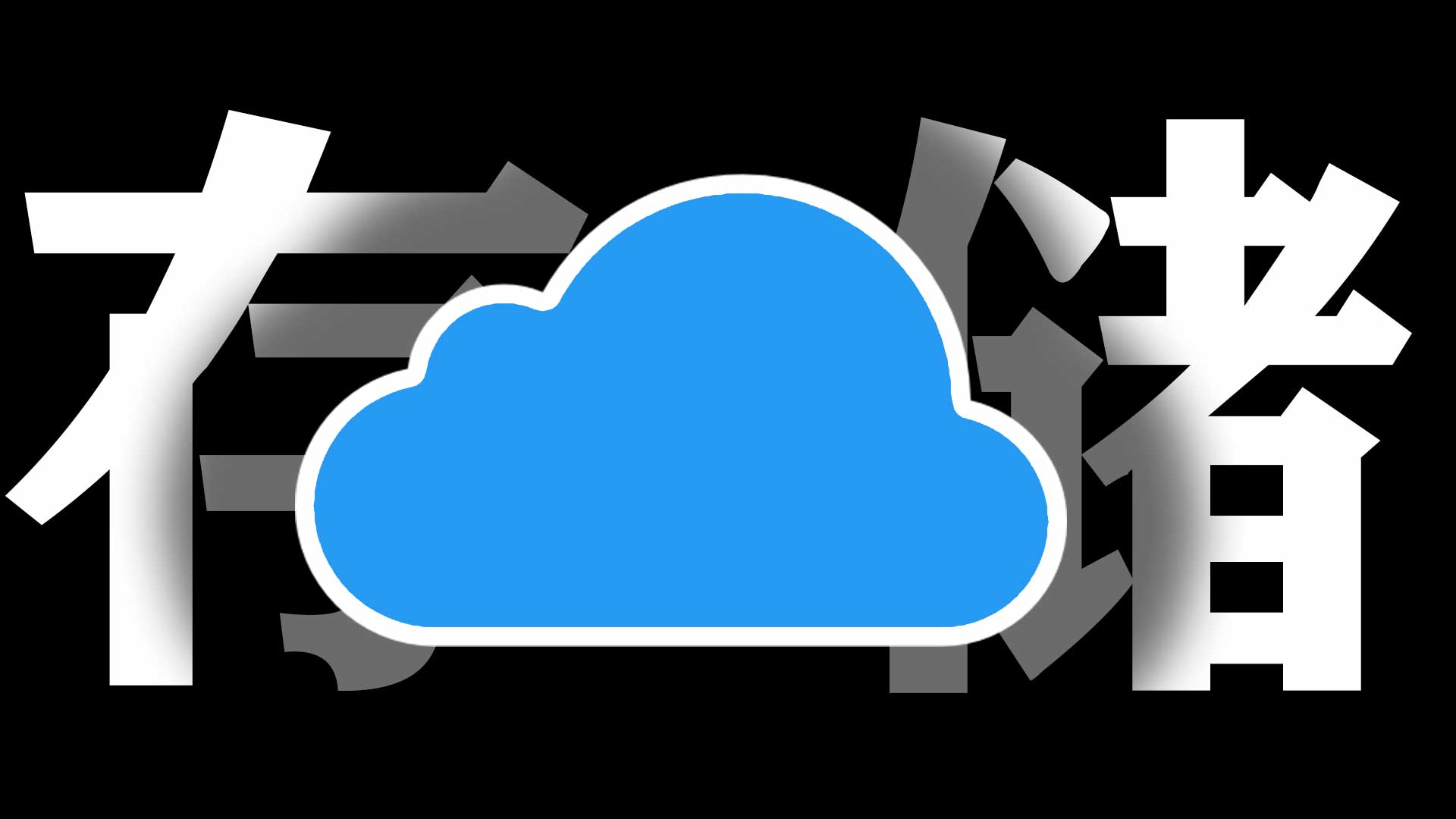万物皆可抠:Ps超实用抠图方法,适用于99%场景。

万物皆可抠:Ps超实用抠图方法,适用于99%场景。
NGX在图像设计与处理领域,抠图是最基础却又极具挑战性的操作之一。无论是复杂的场景分离、透明背景的制作,还是精细的边缘处理,掌握精准高效的抠图技巧能够显著提升你的工作效率与作品质量。Photoshop作为最强大的图像处理软件,提供了多种抠图工具与方法,适用于不同类型的图像和需求。本文将为你详细介绍16种极具实用性的Ps抠图方法,帮助你在任何情况下都能轻松应对抠图难题,实现“万物皆可抠”的设计目标。无论你是初学者还是资深设计师,都能从中找到最合适的抠图方案,提升作品表现力。
选框工具
这是PS中最简单最基础的抠图方式,适合规则形状,如矩形、椭圆等。例如这个图片中的镜子,只需使用椭圆选框工具,按下 Shift 绘制正圆。接着选择图层一,Ctrl + J 复制到图层二。
Alt + Shift 能够从中间向四周画正圆或正方形
转到图层二,隐藏图层一;换个背景色 Ctrl + Delete 填充背景色,效果很好
| 选区快捷键 | 描述 |
|---|---|
| Shift | 加选 |
| Alt | 减选 |
| Shift + Alt | 交叉选区 |
| Shift + F6 | 羽化 |
| 空格 | 移动选取 |
快速选择工具
快速选择工具是对轮廓进行抠图,它可以快速建立选区,适合抠一些不规则的物体,但有明显轮廓。
打开快速选择工具, Alt + 鼠标右键即可调整快速选择的画笔大小,鼠标越往右划越大,越往左划越小。该工具默认是加选,可以通过快捷键减选。
选中之后 Ctrl + J 复制图层,隐藏原图层即可。
快速选择工具虽然方便,但是不精细。适合在大项目中使用。
魔棒工具
魔棒工具是对颜色进行抠图,适合主题和背景颜色相差较大的图片。
容差:设置颜色取样时的范围,值越大范围越广,反之越小。
如图,发现这个物体颜色并不统一,但是背景颜色比较统一,那就调整适当的容差并用魔棒工具选择背景,右下角那点蓝色的阴影可以用 Shift + 鼠标左键 加选。然后 Ctrl + Shift + I 反选并 Ctrl + J 复制图层。
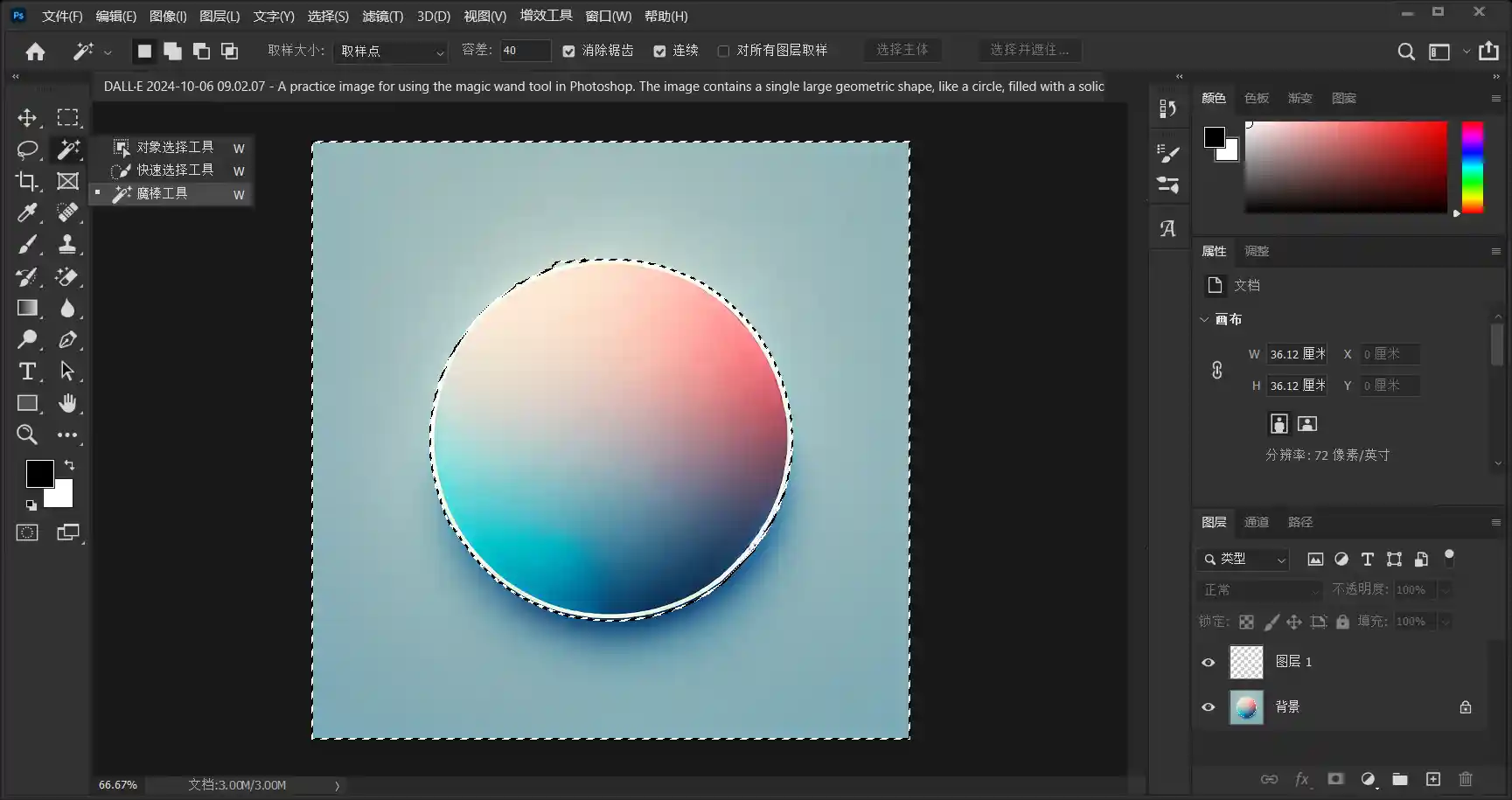
再换一个背景效果也非常好。
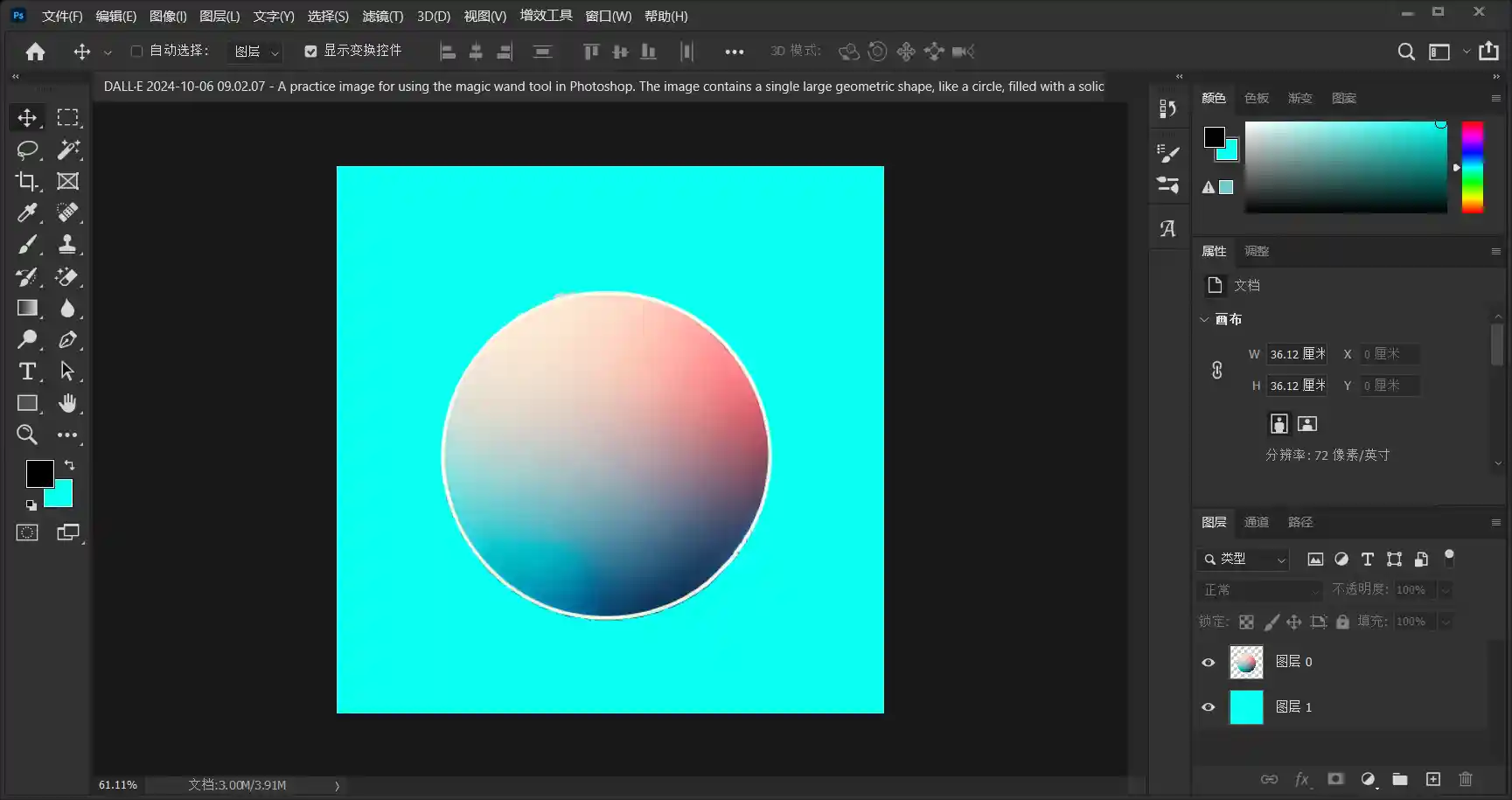
对象选择工具
这是Adobe新推出的工具,目前PS2022及以上的都可以使用。它可以快速选择图片中的个体,适合个体轮廓清晰的图片。
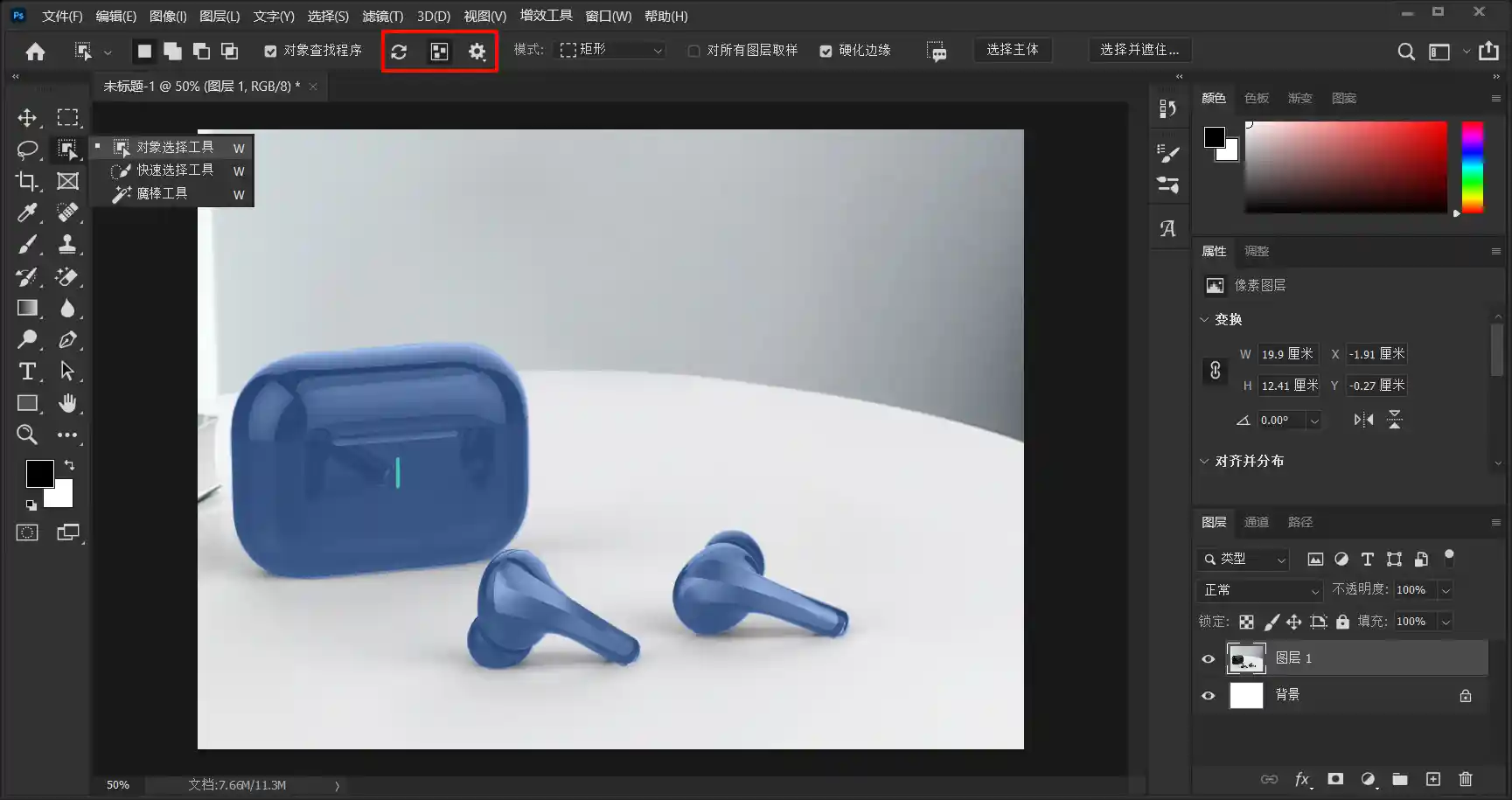
图中被红框框住的功能分别是刷新、显示可抠物体(快捷键 N) 、设置。蓝色部分就是识别到的可抠物体(如果物体很多,没有你想抠的物体就直接框选一下,它就会重新计算可抠物体。默认是矩形如果想使用套索工具可以更改设置旁边的“模式”。),鼠标左键单击一下即可创建选区。 Ctrl + J 复制图层并隐藏原图层。
这是抠完的成品,抠的还是特别干净的。
套索工具
套索工具并不特别适合用来抠图,如果需要抠图的话可以使用磁性套索工具和多边形套索工具。

橡皮擦工具
简单粗暴,适合要求不高的图片。
未完待续。。。